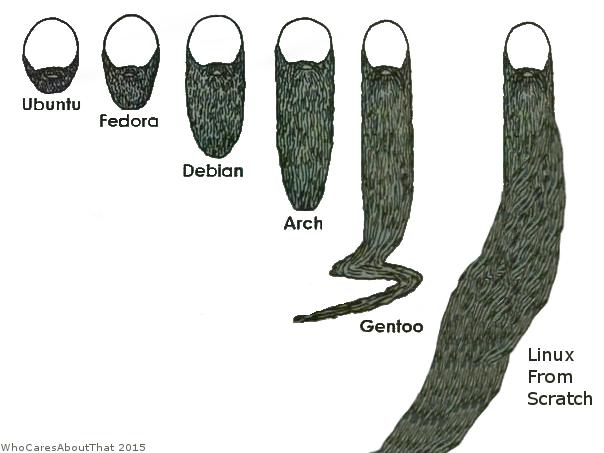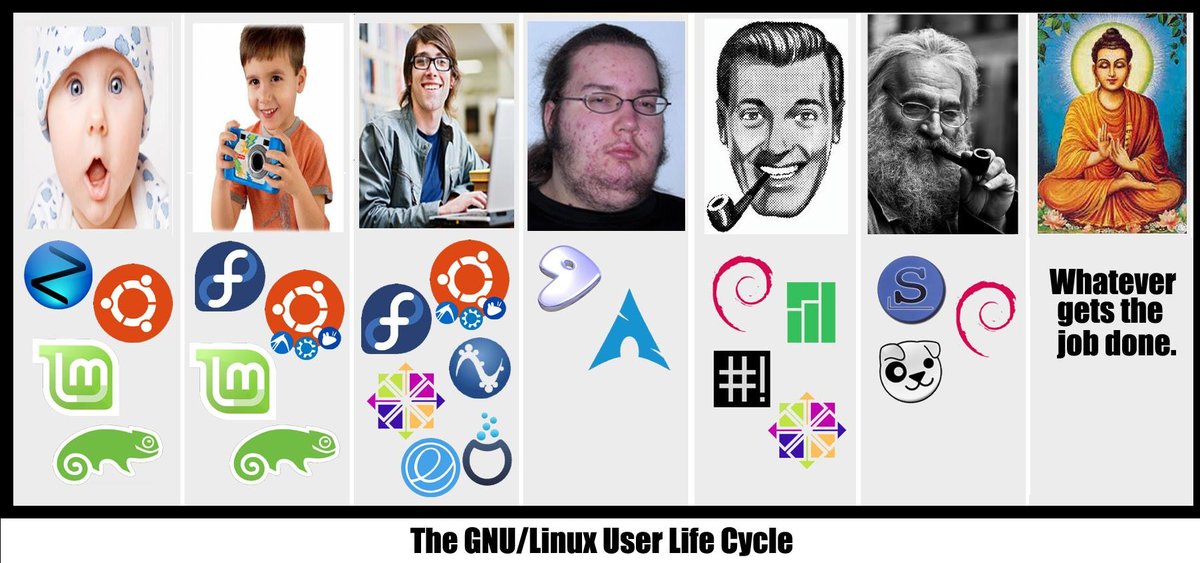28 KiB
Installer une basique Archlinux en 20 étapes (et qu'elle redémarre !)
Alternatives 87 - F. G. - Je ne sais pas quand
Motivations
Depuis le temps que j'en installe des distributions GNU/Linux on suit toujours (ou presque) le même ordre d'installation, les questions suivent toujours un même ordre au point que je sais quasiment d'avance la suite de l'installation.
Avec le temps vient l'envie d'en savoir plus, je ne suis pas scientifique de formation pour rien, on aime comprendre et modéliser, certain·e·s appellent cela le syndrôme du rubik's cube, d'autres une sale manie de fouineur, mais toujours est-il qu'en savoir plus, s'autonomiser c'est progresser vers une plus grande liberté.
Du coup, avec ce même temps et l'envie d'en savoir plus je me tourne peu à peu vers des distributions linux où il m'est laissé plus de choses à faire par moi même, où, je peux par la même, installer plus finement un système nettoyé de tout le superflu où ne s'installe que ce dont j'ai envie ou besoin.
La démarche linuxienne peut se trouver dans bon nombre d'images sur internet, elle décrit l'évolution naturelle d'un utilisateur de GNU/Linux :
on a aussi droit à d'autres réprésentations rigolotes :
Certes cette dernière image n'est pas très flatteuse pour les utilisateurs d'Arch (mais il y a pire, voire plus loin) mais elle donne une idée de l'évolution naturelle d'un utilisateur ou d'une utilisatrice de GNU/Linux : au début utilisant une distribution facile d'accès qui prend plein de décisions implicites laissant à la personne le plaisir d'utiliser le système sans trop d'efforts de compréhension des rouages internes, puis peu à peu c'est vers des versions plus difficiles qu'on arrive (en l'occurence j'en suis aux stades 4 et 5 pour les choix de distributions.
Équipement préalable
L'équipement à avoir pour commencer est assez simple, cette installation va s'effectuer :
- sur une machine sans uEFI actif donc en mode BIOS ou Legacy BIOS
- sans chiffrement d'aucune sorte
- 3 partitions basiques : /, /home et swap
- avec une clé USB comme medium de démarrage
La préparation commence par un petit tour sur le site https://archlinux.org et plus précisement la section Download une fois le choix du miroir effectué dans la liste proposée je finis par télécharger le fichier iso suivant : https://mirror.thekinrar.fr/archlinux/iso/2018.10.01/archlinux-2018.10.01-x86_64.iso avec par exemple la commande curl ou la commande wget.
curl -L -C- -O https://mirror.thekinrar.fr/archlinux/iso/2018.10.01/archlinux-2018.10.01-x86_64.iso
wget -c https://mirror.thekinrar.fr/archlinux/iso/2018.10.01/archlinux-2018.10.01-x86_64.iso
notez que :
- pour
curl:-Lpermet de suivre les redirections éventuelles si ce lien n'est pas direct-O: indique d'utiliser le nom distant comme nom local (-o permet de donner un nom local différent du nom distant)-C-: permet à curl de reprendre le téléchargement à l'octet près après une coupure de connexion
- pour
wgetl'option-cindique de reprendre le téléchargement à l'octet près en cas de coupure de connexion.
Une fois le fichier téléchargé on peut (par précaution ?) télécharger le fichier de signature ou le fichier md5sum ou sha1sum (je vais prendre le md5sum) ici https://mirror.thekinrar.fr/archlinux/iso/2018.10.01/md5sums.txt et vérifier que l'ISO est correcte :
[anonymous@h4d3s ISOs]$ md5sum -c md5sums.txt
archlinux-2018.10.01-x86_64.iso: Réussi
md5sum: archlinux-bootstrap-2018.10.01-x86_64.tar.gz: Aucun fichier ou dossier de ce type
archlinux-bootstrap-2018.10.01-x86_64.tar.gz: Échec d'ouverture ou de lecture
md5sum: Attention : 1 fichier de la liste n'a pas pu être lu
la 2e ligne du bloc de texte finissant par Réussi concernant le fichier "iso" téléchargé indique que ce fichier est exactement el même que celui téléchargé à l'octet près (non je ne parlerai pas de la collision md5...)
maintenant on passe à la préparation de la clé usb, je vais supposer (raisonnablement) que le disque interne de mon ordinateur est désigné par /dev/sda et qu'en branchant la clé USB un nouveau périphérique a été détecté en tant que /dev/sdb , je n'ai plus qu'à passer en administrateur (root) pour effectuer l'opération de gravure du support (je supposer bien sûr que je suis resté dans le dossier où a été téléchargée l'image archlinux-2018.10.01-x86_64.iso ) :
su
Mot de passe :
dd status=progress bs=512 if=archlinux-2018.10.01-x86_64.iso of=/dev/sdb
A noter :
status=progresspermet d'afficher une progression au lieu de ... rien.bs=512dit à la commandeddde lire 512 octets et de les écrire en une fois (donc écriture pas blocs de 512 octets)
Avant de commencer on vérifie qu'on dispose d'une information cruciale pour bien démarrer : quelle est la touche du clavier de [ESC] ou [Suppr] ou de [F1] à [F12] qui permet de choisir le medium de démarrage par la suite. Ici c'est [F12] dans mon cas. On éteint l'ordinateur qui va migrer s'il ne l'était pas déjà.
On est prêts pour l'installation
Installation
Étape 1 Démarrage !
Branchement de la clé sur l'un des ports USB.
Démarrer et appuyer aussitôt sur la touche [F12] dans le cas de mon ordinateur d'installation
Choisir d'installer (démarrer archlinux)
Étape 2 Passage en azerty du clavier
loadkeys fr
Cette commande permet de changer la disposition du clavier qui par défaut est "us" et va passer en "fr". Comme pour l'heure le clavier est us il faut taper l o q d k e y s (espace) f r et valider bien sûr.
Étape 3 Régler la date et l'heure du système
Afin d'être sûr que le système sera à l'heure c'est le moment d'effectuer les commandes suivantes :
timedatctl set-ntp 1
timedatectl
hwclock --systohc --utc
Explications :
- la première commande appelle le gestionnaire de temps et d'heure
timedatectlet lui envoie le paramètreset-ntpà mettre à1c'est à dire à la valeur vraie (outrue).set-ntpsignifie régler le protocole de temps réseauntpqui permet de synchroniser l'heure du système avec les serveurs d'horloges atomiques mondiaux ou bien leurs mirroirs. - la deuxième commande rappelle le même programme et demande à afficher le statut c'est à dire les dates et heures, zones horaires, heure systèmes et autres informations du genre. Il suffit de ne passer aucun paramètre. En fin de paragraphe un exemple de sortie est montré.
- Enfin la 3e commande appelle cette fois-ci l'utilitaire
hwclocket lui demande de régler l'heure dans le BIOS par le paramètre--systohcet lui indique que cette heure doit être mise à--utc.
A noter que la commande timedatectl fait partie du jeu de commandes de systemd. Pour le paragraphe suivant je poserai que l'heure machine ou RTC pour RealTime Clock est l'heure du BIOS et l'heure système est l'heure logicielle.
Concernant l'heure du système deux règles sont en vigueur par convention :
- Toutes les machines purement sous UNIX et leurs dérivées, purement signifiant qu'i n'y a pas de système Windows qui traîne en parallèle, ont leur heure machine HardWare Clock à l'heure de universelle de Greenwitch ou UTC pour Universal Time Clock et c'est le fichier
/etc/localtimequi va décaler l'heure du système par rapport à l'heure de l'horloge ou l'heure récupérée sur internet via le protocolentp. - Si la machine contient au moins deux systèmes en parallèle, GNU/Linux et Windows typiquement, et comme Windows utilise pour l'heure logicielle l'heure machine, alors il faut leurrer le système dérivé d'UNIX en lui passant le paramètre
--localtimeou en raccourci-lce qui nous donnerait une commande du genre :
hwclock --systohc --localtime
Quand on est désormais sûr·e que l'heure du système est réglée on peut passer à la suite.
Pour information, voici le résultat donné par la commande timedatectl status sur la machine où je travaille actuellement :
anonymous@h4d3s:~$ timedatectl
Local time: mer. 2018-10-31 09:11:46 CET
Universal time: mer. 2018-10-31 08:11:46 UTC
RTC time: mer. 2018-10-31 08:11:46
Time zone: Europe/Paris (CET, +0100)
System clock synchronized: no
NTP service: active
RTC in local TZ: no
anonymous@h4d3s:~$
Étape 4 Se connecter au grand vilain internet
Cette image est comparable à une image netinstall de chez Debian / Devuan : elle nécessite une connexion à internet pour télécharger les paquets !
Si un câble éthernet a été branché avant le démarrage ou au démarrage du système et que dans le sous-réseau où est la machine un serveur DHCP fonctionne, il est possible que la machine ait déjà une adresse. Pour vérifier cela on utilisera la commande ip en lui envoyant le paramètre addr. Deux options seront possibles :
Option 1 : pas d'adresse :
anonymous@h4d3s:~$ ip addr
1: lo: <LOOPBACK,UP,LOWER_UP> mtu 65536 qdisc noqueue state UNKNOWN group default qlen 1000
link/loopback 00:00:00:00:00:00 brd 00:00:00:00:00:00
inet 127.0.0.1/8 scope host lo
valid_lft forever preferred_lft forever
inet6 ::1/128 scope host
valid_lft forever preferred_lft forever
2: enp2s0: <NO-CARRIER,BROADCAST,MULTICAST,UP> mtu 1500 qdisc pfifo_fast state DOWN group default qlen 1000
link/ether 00:1e:33:23:ea:f4 brd ff:ff:ff:ff:ff:ff
inet 169.254.10.90/16 brd 169.254.255.255 scope link enp2s0:avahi
valid_lft forever preferred_lft forever
3: wlp1s0: <BROADCAST,MULTICAST> mtu 1500 qdisc noop state DOWN group default qlen 1000
link/ether 00:1e:64:09:2e:44 brd ff:ff:ff:ff:ff:ff
anonymous@h4d3s:~$
L'exemple montre que ni la carte éthernet ici enp2s0 ni la carte sans fil wlp1s0 n'ont d'adresse ip. la seule carte ayant une adresse est lo qui est l'adresse de boucle lo venant de loop.
Deux cartes : la carte sans fil WireLess et la carte filaire EtherNet sont à disposition. Si on veut utiliser
- la carte wifi pour effectuer l'installation on va utiliser la commande
wifi-menuet se laisser guider. À la fin de la commande si aucun message d'erreur ne s'affiche c'est gagné. - la carte ethernet pour effectuer l'installation, et en supposant un service
dhcpactif sur le réseau on va utiliser la commandedhcpcdet attendre quelques secondes.
Au sortir de l'une ou l'autre des commandes, le résultat de la commande ip addr va donner quelque-chose de semblable à la sortie de l'option 2 qui suit ↓
Option 2 : une des cartes a déjà une adresse :
anonymous@h4d3s:~$ ip addr
1: lo: <LOOPBACK,UP,LOWER_UP> mtu 65536 qdisc noqueue state UNKNOWN group default qlen 1000
link/loopback 00:00:00:00:00:00 brd 00:00:00:00:00:00
inet 127.0.0.1/8 scope host lo
valid_lft forever preferred_lft forever
inet6 ::1/128 scope host
valid_lft forever preferred_lft forever
2: enp2s0: <NO-CARRIER,BROADCAST,MULTICAST,UP> mtu 1500 qdisc pfifo_fast state DOWN group default qlen 1000
link/ether 00:1e:33:23:ea:f4 brd ff:ff:ff:ff:ff:ff
inet 169.254.10.90/16 brd 169.254.255.255 scope link enp2s0:avahi
valid_lft forever preferred_lft forever
3: wlp1s0: <BROADCAST,MULTICAST,DYNAMIC,UP,LOWER_UP> mtu 1500 qdisc mq state UP group default qlen 1000
link/ether 00:1e:64:09:2e:44 brd ff:ff:ff:ff:ff:ff
inet 192.168.0.12/24 brd 192.168.0.255 scope global wlp1s0
valid_lft forever preferred_lft forever
inet6 2a01:e0a:1f:fde0:21e:64ff:fe09:2e44/64 scope global dynamic mngtmpaddr
valid_lft 85908sec preferred_lft 85908sec
inet6 fe80::21e:64ff:fe09:2e44/64 scope link
valid_lft forever preferred_lft forever
anonymous@h4d3s:~$
Ici la carte wlp1s0 donc la carte wifi a une adresse ipv4 (c'est la ligne inet) qui vaut 192.168.0.12 le /24 indique qu'il y a un masque de 24 qui empêche la machine de voir directement toute autre machine n'ayant pas d'adresse en 192.168.0.
Par exemple : si une autre machine sur le même réseau physique a pour adresse 192.168.1.12/24 l'une et l'autre ne pourront pas communiquer par le réseau TCP/IP.
Le paramètre brd pour BRoaDcast est un paramètre qui permet à la machine d'envoyer un appel indéterminé à toutes les machines du réseau 192/168.0.0/24 en une seule fois.
Les lignes inet6 donnent les adreses IP version 6 globale (c'est à dire visible depuis le grand vilain internet) et link (c'est à dire locale si mes souvenirs sont bons).
Dans ce cas pas pas de commande à passer, on saute à l'étape suivante.
Étape 5 Partitionnement du disque d'installation et formatage des partitions nouvellement formées
Donc c'est le moment de partitionner i.e. découper le disque. Comme ici il s'agit d'une installation simple pas de commandes compliquées comme un cryptsetup pour des partitions chiffrées ou une série de pvcreate vgcreate vgchange et lvcreate pour des volumes logiques à utiliser. Je vais supposer que /dev/sda désigne le disque dur interne et /dev/sdb la clé d'installation. Pour formater le disque on a le choix entre différents outils : fdisk le plus simple, cfdiskun chouia plus verbeux, ma tendance naturelle va vers fdisk et donc c'est la commande :
fdisk /dev/sda
que te taperais, mais pour les besoins de cette présentation et par son côté plus visible c'est vers cfdisk
Disque : /dev/sda
Taille : 232,9 GiB, 250059350016 octets, 488397168 secteurs
Étiquette : dos, identifiant : 0x29133921
Périphérique Amorçage Début Fin Secteurs Taille Id Type
>> /dev/sda1 * 2048 999423 997376 487M 83 Linux
/dev/sda2 999424 488396799 487397376 232,4G 83 Linux
┌────────────────────────────────────────────────────────────────────────────┐
│ Type de la partition : Linux (83) │
│ Attributs : 80 │
│UUID du système de fichiers : 3c99b975-5322-44a8-b412-d573838c9bfa │
│ Système de fichiers : ext4 │
│ Point de montage : /boot (démonté) │
└────────────────────────────────────────────────────────────────────────────┘
[ Amorçable ] [ Supprimer ] [ Quitter ] [ Type ] [ Aide ]
[ Écrire ] [Sauvegarder]
sur cet exemple je vois que j'ai 2 partitions présentes. Pour me déplacer j'utilise les flèches haut ↑ et bas ↓ afin de sélectionner une ligne qui sera mise en exergue par le double chevron >>
Les flèches gauche ← et droite → permettent de se balader sur les lignes du bas qui contiennent les mots [Amorçable] [Supprimer] [Quitter] [Type] [Aide] [Écrire] [Sauvegarder]
Donc dans un premier temps suppression des partitions /dev/sda2 puis /dev/sda1
Ensuite création d'une partition /dev/sda1 bootable d'une taille de 40 Gigaoctets puis une 2e partition de taille 6 G et pour finir une 3e partition dont la taille sera tout le reste. Une fois tout ça effectué on arrivera à quelque chose ressemblant à cela : 232,9
Disque : /dev/sda
Taille : 232,9 GiB, 250059350016 octets, 488397168 secteurs
Étiquette : dos, identifiant : 0x29133921
Périphérique Amorçage Début Fin Secteurs Taille Id Type
>> /dev/sda1 * 2048 83888127 83887104 40,0G 83 Linux
/dev/sda2 83887128 96470040 12582912 6,0G 82 Linux swap
/dev/sda3 96470041 488396799 391957709 186,9G 83 Linux
┌────────────────────────────────────────────────────────────────────────────┐
│ Type de la partition : Linux (83) │
│ Attributs : 80 │
│UUID du système de fichiers : 3c99b975-5322-44a8-b412-d573838c9bfa │
│ Système de fichiers : ext4 │
│ Point de montage : /boot (démonté) │
└────────────────────────────────────────────────────────────────────────────┘
[ Amorçable ] [ Supprimer ] [ Quitter ] [ Type ] [ Aide ]
[ Écrire ] [Sauvegarder]
Une fois un équivalent de cela écrit
mkfs.ext4 /dev/sda1
mkswap /dev/sda2
mkfs.ext4 /dev/sda3
Les partitions sont prêtes à être mountées dans le dossier.
Étape 6 Mountage du futur système dans un dossier temporaire
swapon /dev/sda2
mount /dev/sda1 /mnt
mkdir /mnt/home
mount /dev/sda3 /mnt/home
Étape 7 Installation du système de base pour le futur ordinateur
pacstrap /mnt base base-devel grub wpa_supplicant dialog
Étape 7-bis (variante) Installation complète du futur système
Je vais supposer qu'une installation complète implique l'installation de X (partie graphique) et d'un environnement de bureau, pour cela archlinux offre par défaut :
- gnome
- kde (paquet : plasma-desktop)
- deepin
- mate
- xfce4
- lxde
- lxqt
- openbox
- ...
Mais avant de commencer on va taper une ligne pour faire connaissance avec les composants (la carte graphique principalement) de l'ordinateur et rechercher quelle carte graphique est à l'intérieur :
[anonymous@h4d3s ISOs]$ lspci | grep VGA
00:02.0 VGA compatible controller: Intel Corporation Mobile GM965/GL960 Integrated Graphics Controller (primary) (rev 03)
explications :
lspcipour liste les périphériques pci affiche une liste de nombreux périphériques internes de la machine (sauf ceux en USB)- le pipe
|permet d'envoyer la sortie de la commande à gauche de lui dans une commande à droite grepest une commande qui reçoit du texte et n'affiche que ce qu'on lui passe en option, ici je veux qu'elle affiche la ligne où figurera l'indication VGA
L'analyse rapide de cette sortir me dit que j'ai une carte graphique (VGA) de marque Intel, ensuite une recherche du paquet graphique pour cette carte intel va me donner le nom du paquet qu'il faudra installer :
[anonymous@h4d3s ISOs]$ pacman -Ss xf86 | grep video | grep intel
extra/xf86-video-intel 1:2.99.917+853+g0932a6b3-1 (xorg-drivers)
explications :
- dans archlinux tous les paquets de pilotes pour le serveur X commencent par xf86 (les ancien·ne·s auront reconnu xfree86)
grep videofiltre les sorties pour ne garder que les pilotes vidéogrep intelcar dans le nom de la sortie de la commandelspci | grep VGAle mot Intel est apparu. Bien sûr il faut adapter cela à sa propre configuration ! Maintenant que c'est ok je décide d'installer
pacstrap /mnt base base-devel wpa_supplicant dialog xorg xf86-video-intel grub lxde lxdm
Il n'y a plus qu'à aller boire un café, une tisane ou faire sa lessive le temps que ça s'installer.
Étape 8 Générer le fichier fstab de la future installation.
la future installation se trouve toute entière mountée dans le dossier /tmp on va donc créer le fichier /etc/fstab au bon endroit :
genfstab -pU /mnt > /mnt/etc/fstab
explication :
- -pU équivaut à -p -U : -p veut dire qu'on retire du résultat tous les pseudo-systèmes de fichiers (tmpfs et loop) et le -U (en majuscule) indique d'utiliser les UUID au lieu des notations /dev/sdxxx
- L'avantage des UUID c'est que si par mégarde un périphérique est reconnu une fois de temps en temps autrement que par l'ordre habituel, grub s'en fichera car il identifiera les périphériques par leur IDentifiant Unique Unifié (?)
- /mnt : c'est là qu'est la racine de notre futur système
- ">" signifie que la sortie de ce résultat sera directement écrite dans le ficher désigné après ce symbole, et si le fichier n'est pas vide il sera écrasé par ce qui va lui être envoyé.
- /mnt/etc/fstab car le fichier /etc/fstab du futur environnement est dans l'environnement accroché dans /mnt
Étape 9 Chroot vers le nouvel environnement.
L'opération du chroot (cruciale aussi lors des installations) est assez ... merdique. Il faut mounter plusieurs points du systèmes, certains d'une certaine façon d'autre autrement, c'est la partie que je n'aime pas mais... sur arch ils ont créé un script ou un programme qui fait quasiment cela tout seul arch-chroot :
Variante 1 : en utilisant arch-chroot
Variante 2 : à l'ancienne via chroot
Étape 10 Définition de la nouvelle zone horaire du futur système et de l'heure
ln -sf /usr/share/zoneinfo/Europe/Paris /etc/localtime
note : vous pouvez aussi le faire par timedatectl set-timezone Europe/Paris
note 2 : à l'étape 2 on peut aussi régler la date et l'heure du système avant de commencer les réjouissances par timedatectl set-timezone Europe/Paris puis timedatectl set-ntp 1 puis hwclock --systohc --utc
Étape 11 Définition du clavier en mode textuel de la future installation
echo KEYMAP=fr > /etc/vconsole.conf
ce qui est suffisant mais on peut être plus précis par :
echo KEYMAP=fr-latin9 > /etc/vconsole.conf
le fichier /etc/vconsole.conf est typique d'une installation avec systemd ...
on peut ajouter la police du mode terminal par :
echo FONT=lat9w-16 >> /etc/vconsole.conf
(vous aurez noté le >> indiquant que cette ligne vient s'ajouter à la fin du fichier)
Étape 12 Définition du hostname et du fichier hosts
Ces deux fichiers sont utiles (surtout le premier) dans un réseau local ou pour faire du filtrage. Imaginons que la future machine va s'appeler MonHote, voici donc la commande :
echo MonHote > /etc/hostname
et ensuite on va ajouter ce nom aussi dans le fichier d'hôtes soit en éditant le fichier (j'aime bien l'éditeur nano ) :
nano -cil /etc/hosts
GNU nano 3.1 /etc/hosts
1 # Static table lookup for hostnames.
2 # See hosts(5) for details.
3 127.0.0.1 MonHote
4 127.0.0.1 localhost.localdomain localhost
^G Aide ^O Écrire ^W Chercher ^K Couper ^J Justifier ^C Pos. cur.
^X Quitter ^R Lire fich.^\ Remplacer ^U Coller ^T Orthograp.^_ Aller lig.
comme cela se voit en bas, il faut taper CTRL+ O suivi de CTRL+ X pour enregistrer le nom puis quitter, mais on peut aussi envoyer directement le nom via echo comme précédemment :
echo 127.0.1.1 MonHote >> /etc/hosts
echo 127.0.0.1 localhost.localdomain localhost >> /etc/hosts
vous aurez remarqué qu'aucune adresse IP n'a été saisie en IPV6 car pour l'heure je ne l'utilise pas ou le désactive.
Étape 13 Le futur réseau
Actuellement la machine pourra se connecter en réseau local (et internet) mais ne pourra pas faire grand chose de plus sauf si on lui ajoute entre 1 et 3 adresses IP (v4 ou v6) pour résoudre les noms de domaines dans le fichier /etc/resolv.conf. Pour se connecter automatiquement au réseau local de façon filaire dès le redémarrage :
systemctl enable dhcpcd
notez que ce n'est pas obligatoire et on peut très bien lancer manuellement le programme en cas de besoin et dans debian/devuan l'équivalent s'appelle dhclient. Pour une connexion wifi il y a le programme wifi-menu qui permet de configurer le wifi de netctl (le module de systemd qui gère les connexions wifi). wifi-menu permet de conserver les réglages wifi et ensuite il suffit d'activer ces services au démarrage pour que le réseau wifi soit exécuté dès le démarrage
wifi-menu
netctl enable nom-du-profil-wifi-choisi-dans-wifi-menu
systemctl enable netctl
Ces réglages ne sont pas nécessaire si on installer un gestionnaire de réseau graphique qui paramétrera ce paramètre du style wicd ou network-manager (kde ou gnome). Imaginons que j'installe wicd (version gtk pour l'interface graphique)
pacman -S wicd-gtk dbus
systemctl enable dbus
systemctl enable wicd
si c'est le network-manager de gnome :
pacman -S network-manager network-manager-applet
systemctl enable NetworkManager
etc...
Étape 14 Les Locales linguistiques
Il y a 2 fichiers et 1 commande à exécuter. Les fichiers /etc/locale.conf et /etc/locale.gen. Pour le premier :
echo LANGUAGE=fr_FR > /etc/locale.conf
echo LANG=fr_FR.UTF-8 >> /etc/locale.conf
echo LC_ALL=C >> /etc/locale.conf
la 1ère et 3e ligne ne sont pas cruciales.
Ensuite soit on édite le fichier /etc/locale-gen et on décommente la ligne #fr_FR.UTF-8 UTF-8 soit on ajoute à la fin cette ligne-là par la commande echo, et ensuite on exécute le programme de génération des locales locale-gen :
echo fr_FR.UTF-8 UTF-8 >> /etc/locale.gen
locale-gen
Étape 15 Création des utilisateurs root et utilisateur
bla bla bla
passwd root
useradd -m -U -G wheel,users utilisateur
passwd utilisateur
bla bla bla
Étape 16
bla bla bla
commande, commande
bla bla bla
bla bla bla
Étape 17
bla bla bla
commande, commande
bla bla bla
bla bla bla
Étape 18 Régénération de l'image au démarrage (initramfs)
Sur une installation simple non modifiée (pas de lvm, etc...) cette section est quasiment inutile car lors de la commande pacstrap précédente (étape 7) le metapaquet "base" installe mkinitcpio et il génère déjà la future image de linux, mais, si pour raisons x ou y on souhaite modifier le fichier de configuration du mkinitcipio (qui est /etc/mkinitcpio.conf) pour ajouter des "hooks" (crochet) c'est à dire des possibilités dès le démarrage, alors il vaut mieux exécuter cette commande.
mkinitcpio -p linux
Si aucun message d'erreur (ou éventuellement des alertes (warning) apparaîssent pour un manque de pilotes) c'est bon, on peut passer à la suite.
Étape 19 Configuration de grub
C'est (historiquement) l'étape qui a failli me faire abandonner l'utilisation d'arch au début (il y a 2 ans), car en fait j'oubliais systématiquement la première des commandes, il faut donc dans un premier temps générer le fichier de configuration de grub (ici en mono-système car je suppose qu'il n'y a pas d'autre système d'exploitation sur le disque) et ensuite il faut installer la partie de grub nécessaire dans le MBR (car oui nous ne sommes pas dans de l'uEFI).
grub-mkconfig -o /boot/grub/grub.cfg
grub-install /dev/sda
Cette étape est cruciale, si le message "No error reported" apparaît, c'est gagné !
Étape 20 Sortie et redémarrage
Maintenant que tout est prêt on va donc sortir de l'environnement chrooté, puis redémarrer le système ce qui aura aussi pour effet de démounter toutes les partitions.
exit
reboot
La première commande exit permet de sortir de l'environnement chrooté quant à la seconde, le reboot, force toute les fermetures des différents services, des partitions mountées etc.. et fait redémarrer la machine, il suffit alors au moment où la machine est éteinte (ou juste au début de son redémarrage alors que l'écran semble encore éteint) de retirer le medium d'installation.
L'arch démarre et est opérationnelle pour la suite !
Au final ...
La machine est prête et opérationnelle, elle est certes non protégée dans son contenu mais ce tutoriel permet au moins de le faire facilement.